
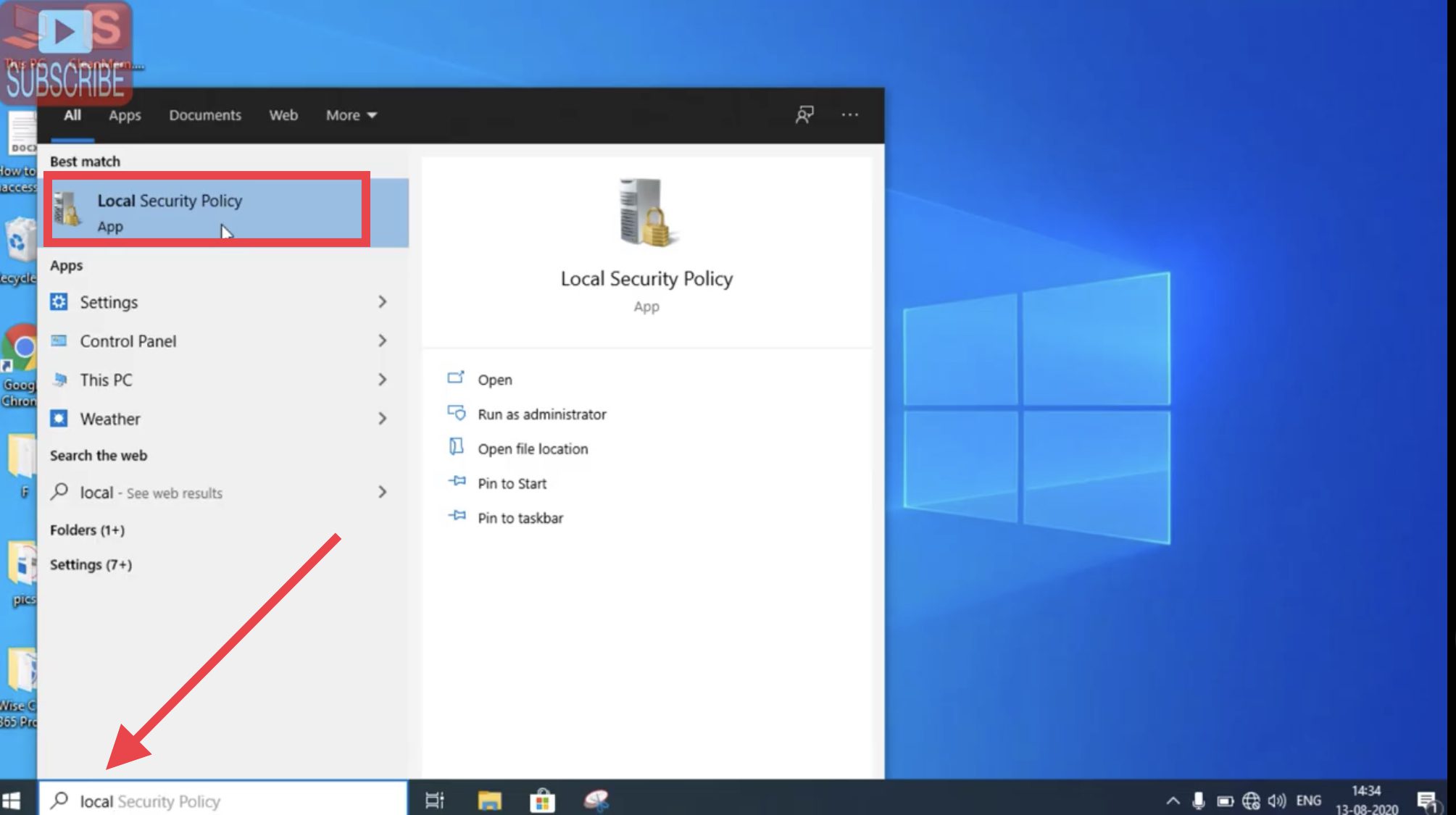
Click the Browse button and select the script that you created in the previous step.


Next, go to the Actions tab and add a new action. Set the time and date, or whatever schedule you need for quitting the app. Go to the Triggers tab and add a new trigger. To do this, right-click the Taskbar and select the Task Manager option. Open Task Scheduler, and create a new task.You can use it to force-quit apps that aren’t responding. Thankfully, the Task Manager isn’t just for information. You can view system resource usage for each running program, helping you to troubleshoot apps that aren’t responding.įor instance, if an app reaches 100% CPU usage, that would indicate that it’s probably running too hard for your PC hardware to handle. Force Quit an App Using the Task ManagerĮach program, app, or system service running on your Windows PC will appear in the Windows Task Manager. In the preferences for Close Apps, you can choose to conceal apps with the following options: closing the app, minimizing the app or force-closing the app. On the settings page for that app, change the setting for Let this app run in the background. You’ll need to try another method if this is the case. For an app that lets you manage the background activity, select More options (three vertical dots) > Manage background activity. The Alt-F4 shortcut isn’t a solution for apps that really aren’t responding, however. If you use this keyboard command and the app still doesn’t respond, the measures listed in the section above should activate, giving you the option to restart, force quit, or give more time. The combination of the Alt and F4 keys instructs Windows to try and terminate the currently active window. One keyboard shortcut you could try is Alt + F4.


 0 kommentar(er)
0 kommentar(er)
